업체에 의뢰를 할때 스캔파일에 대해 검색이 가능한 OCR등록을 요구할 경우 추가금액을 받는다. 사실 요즘은 내가 가지고 있는 컴퓨터에서 간단하게 무료로 OCR등록을 할수가 있다. 학교에서 수업용으로 받은 PDF파일이나, 셀프 스캔으로 가지고 있는 PDF파일에 OCR등록을 해서 조금 더 편안하게 사용할 수 있는 방법을 알아보자.

OCR 등록과정 (알PFD사용)
일단 내가 OCR등록을 하고 싶은 파일부터 등록을 해야 한다. 과정에 들어 가기 앞어 OCR은 그림파일로 존재하는 PDF파일의 화면속 글씨는 인식시키는 과정이다. 이 과정을 해야만 해당 파일에 있는 글을 복사하거나 검색해서 찾아 볼수가 있다.
우리가 사용할 프로그램은 알 PDF프로그램이다. OCR등록을 위해 여러가지 프로그램을 사용 했는데 가장 간단하게 사용하기에는 알PDF프로그램이 좋은거 같다.
1)프로그램 상단에 있는 도구를 클린한다.

내가 문자인식으로 하려고 하는 파일을 불러오기 한다면에 상단에 있는 도구를 눌른다.
2) 영역 문자 인식 (OCR)을 클릭한다. 이게 끝이다.
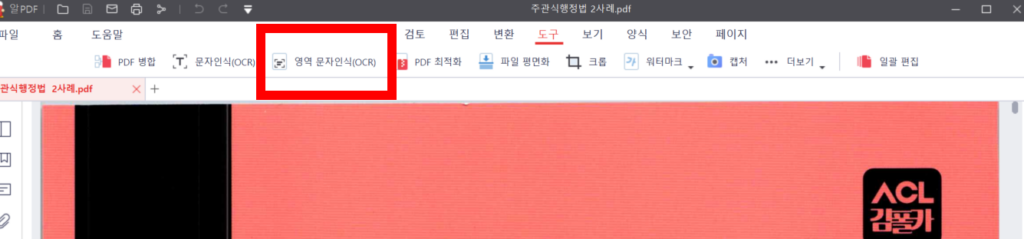
3) 더 디테일 하게 살펴보자
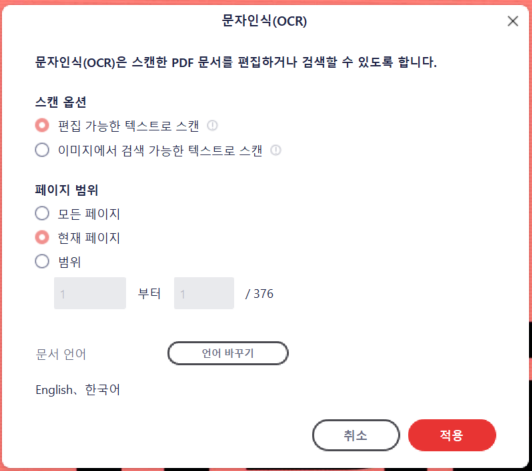
문자인식 버튼을 누르면 위와 같은 화면이 나온다. 아래와 같이 정리를 해보겠다.
- 편집이 가능한 텍스트로 스캔
– 이렇게 스캔할 경우에는 PDF파일에 있는 내용자체를 편집할 수 있다. 다만 해봤을 때 깔끔하게 수정되지는 않는다. 파일에 따라서 스캔품질이 떨어지거나 해당 폰트가 없을 경우는 어색하게 수정이 된다. 그래도 타 문서로 정보를 옮겨야 할 경우에는 좋은 선택이 될수 있다. - 이미지에서 검색 가능한 텍스트로 스캔
– 이 경우에는 교과서, 사전 같이 지속적으로 보지만 찾아 보는게 많은 경우 해당 옵션으로 문자인식을 하면 평소에 해당 PDF를 보다가 Ctl+F를 눌러서 찾아보기를 실행 할 수 있다. - 페이지 범위
– 페이지 범위의 경우는 내가 원하는 범위를 지정해서 설정하면 된다. 보통 모든 페이지로 할 때가 많다. - 문서언어
– 기본적으로 영어와 한국어를 등록해 놓는다 필요에 따라 해당 외국어를 설정하면 되는데 이것저것 전부 설정하게 되면 문자인식의 시간이 길어지게 된다. 그래서 필요한 언어만 선택해서 설정하면 된다.
요약을 하면 [도구>영역문자인식>스캔옵션 선택>모든페이지>영어,한국어>적용] 이렇게 하면 모든 과정이 끝이 난다.

여담.내가 못하는 것들에는 비용이 발생한다
사실 직접 해보게 된다면 OCR은 직접 하게 된다면 정말 간단하게 작업이 가능하다. 다만 내가 알지 못하는 작업이기 때문에 금액이 발생하게 된다. 어찌 보면 큰 금액은 아니다. 반대로 이렇게 간단한 작업이라면 큰 금액이다. 스캔은 셀프로 하거나 업체를 이용하거나 기기가 필요하기 때문에 어쩔 수 없이 발생하는 비용이다. 하지만 이 과정에서 나오는 결과물에 할 수 있는 약간의 편집들은 누구나 다 충분히 간단하게 등록할 수 있는 기능이다. 필자가 타인의 스캔을 몇 번 해줬는데 OCR에 대해서 묻는 질문들이 많았다. 물론 사용하고 있는 기계가 OCR기능을 가지고 있다. 하지만 가끔 설정을 잊어서 문자인식이 안되었을 경우에는 프로그램으로 등록한다. 그저 누군가에게 크게 느껴질 내용이라 느낀 바가 있다. 그래서 그 누군가가 간단하게 그 어려움을 해결했으면 하는 바람이 있다.